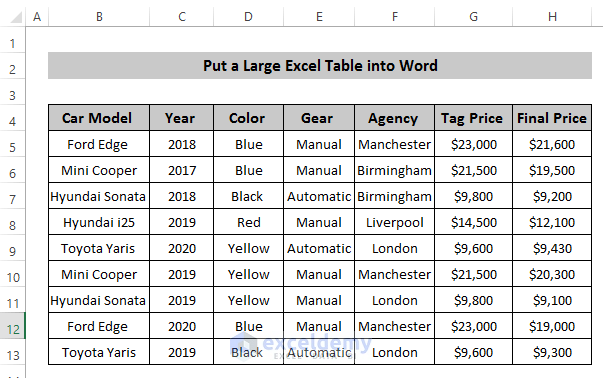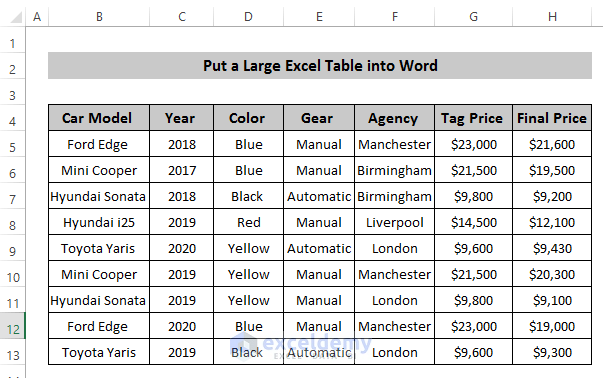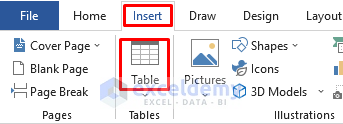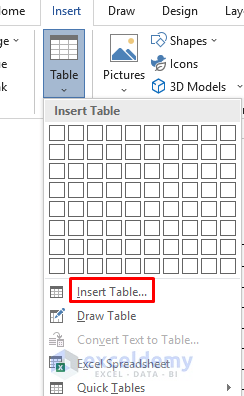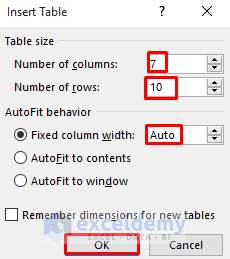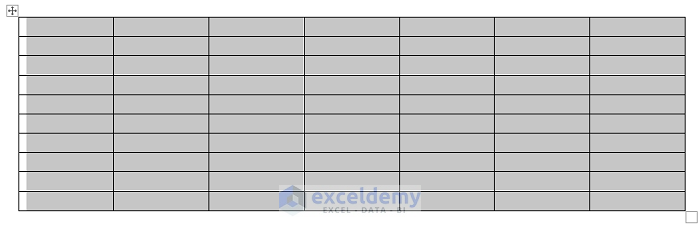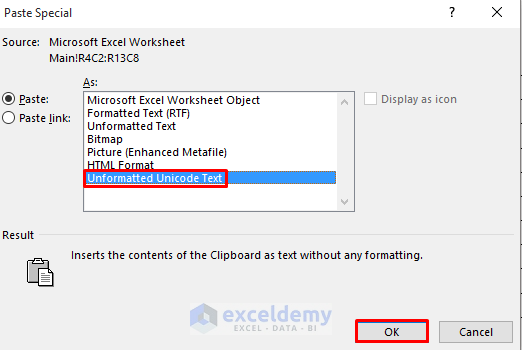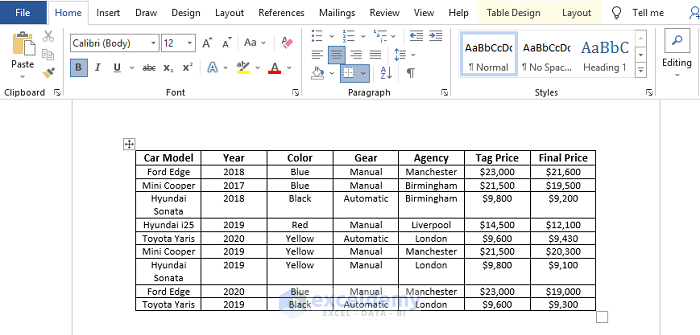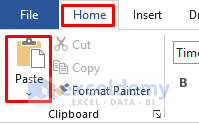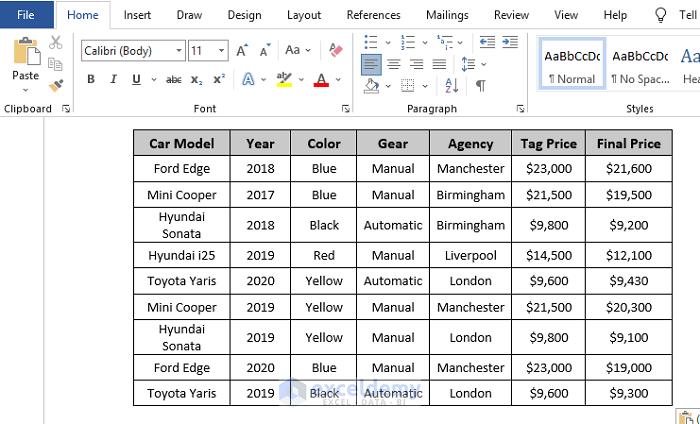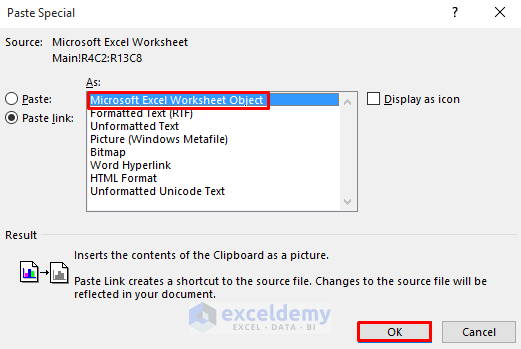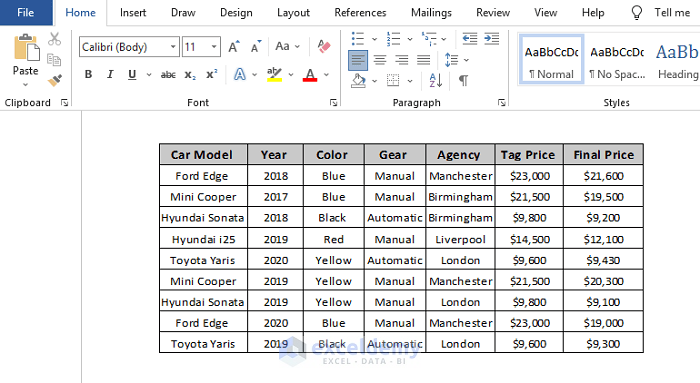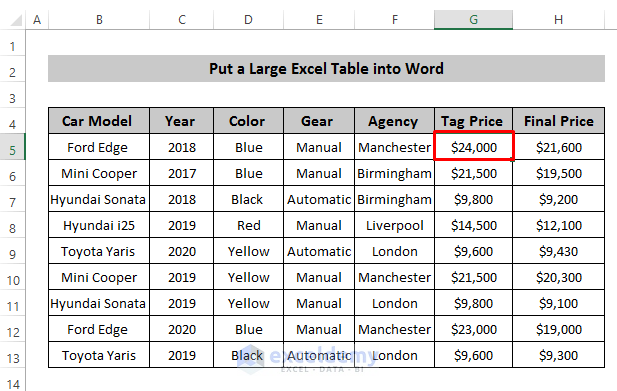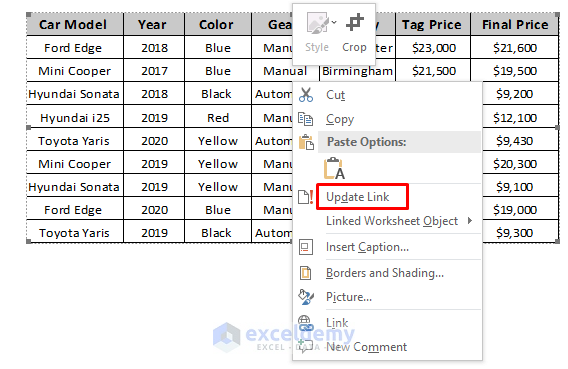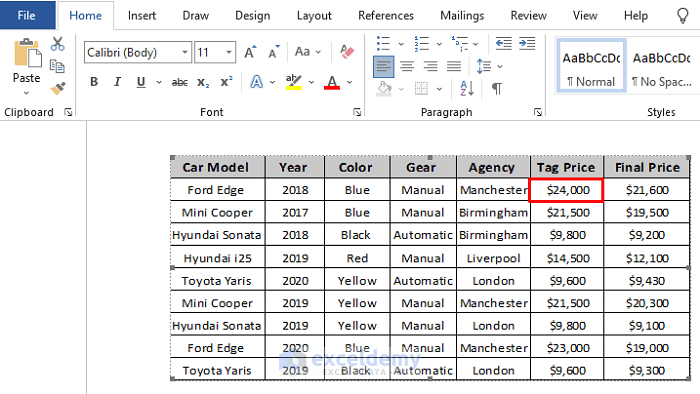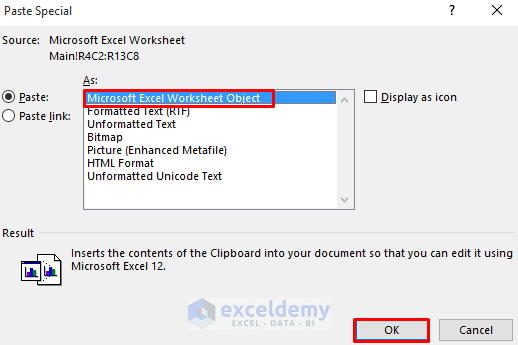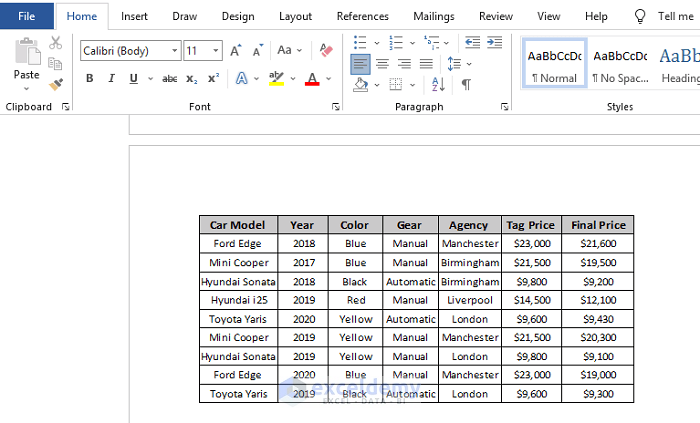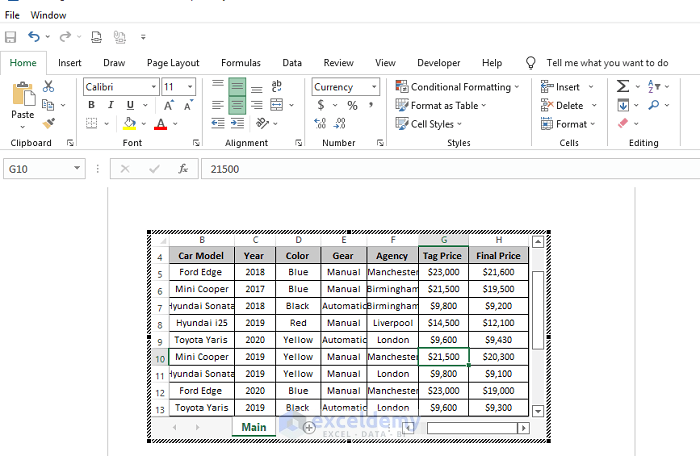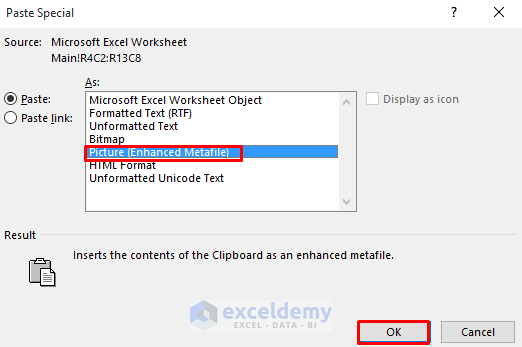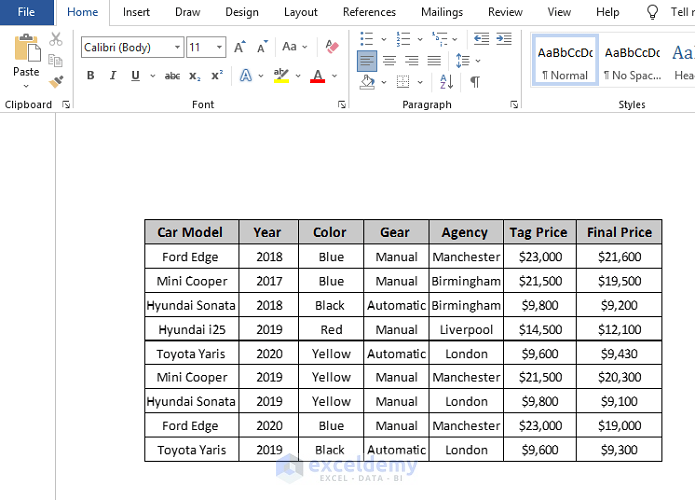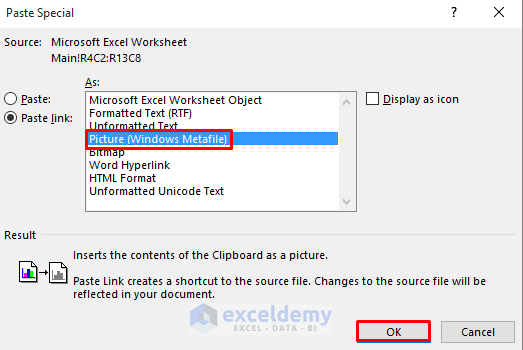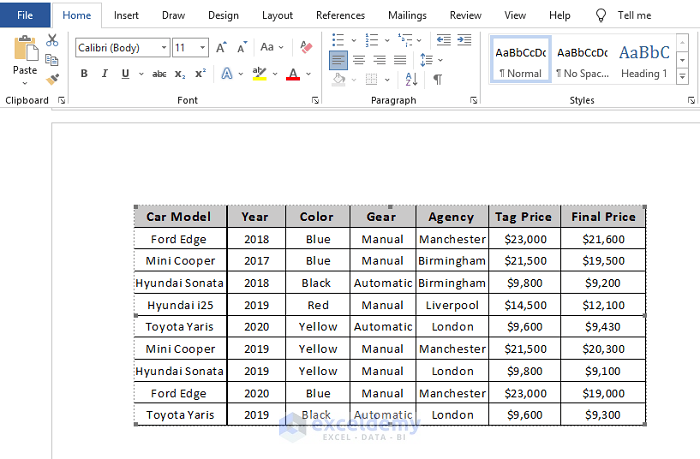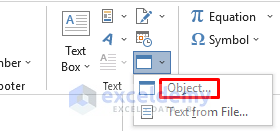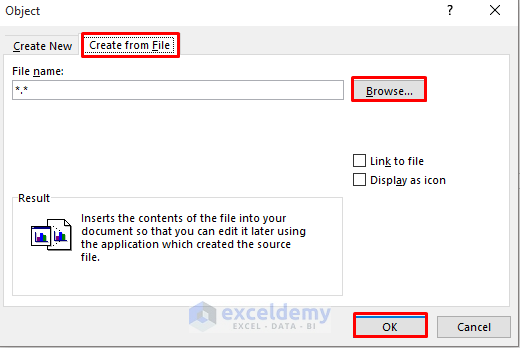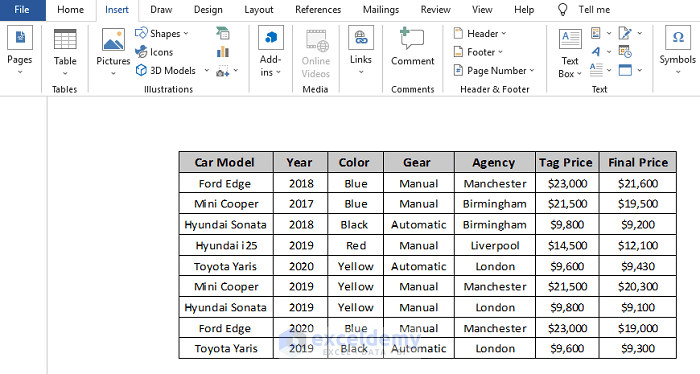How to Put a Large Excel Table into Word (7 Easy Methods)
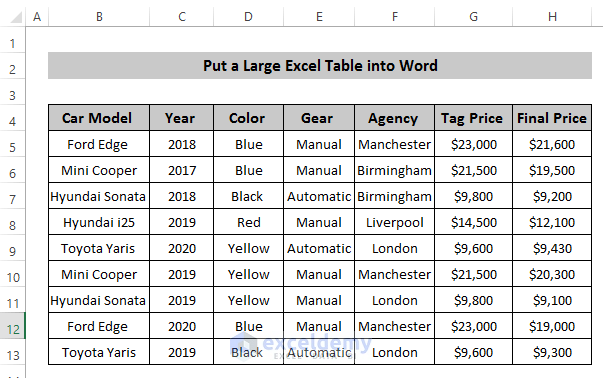
To show how to put an Excel table in Word, we’ll use a dataset that includes some car models with their tag price and final price.
Method 1 – Put a Large Excel Table into a Pre-Made Table in Word
- Open the Excel file from where you want to take the Excel table.
- Select the data table from your Excel.

- Right-click on it and an options dialog box will pop up.
- Select the Copy option.

- Open a new Microsoft Word document.
- Select the Insert tab in the ribbon. Select Table from Tables group.
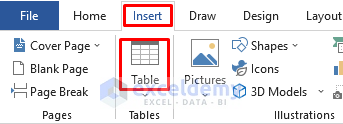
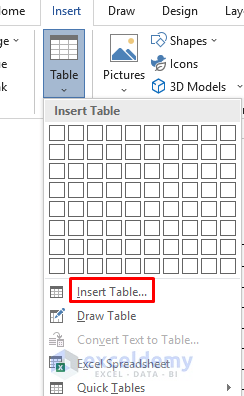
- An Insert Table dialog box will pop up.
- In the Table size section, change the Number of columns and Number of rows to align with your dataset.
- Set the Fixed column width as Auto.
- Click on OK.
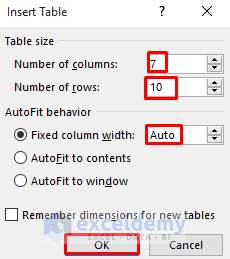
- For our example, we need a table with 7 columns and 10 rows.
- Select the whole table.
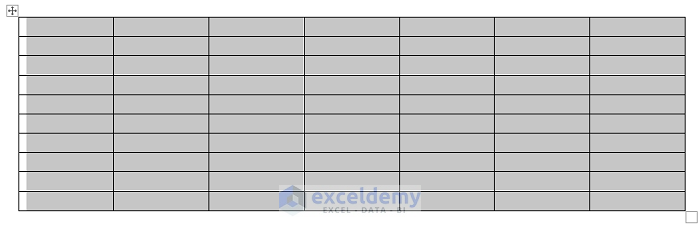
- Go to the Home tab in the ribbon and select Paste from the Clipboard group.


- A Paste Special dialog box will appear. Select Unformatted Unicode Text and click on OK.
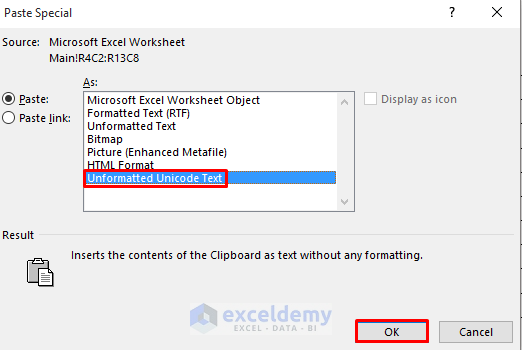
- You can see all the copied data.
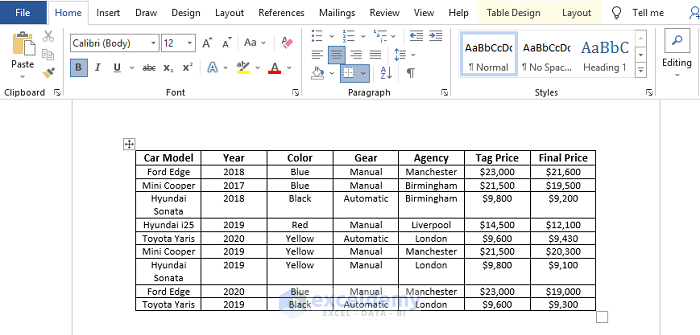
Method 2 – Paste an Excel Table as Plain Text into Word
- Open the Excel dataset.
- Select the data.

- Right-click on the selection and select the Copy option or press Ctrl + C.

- Open a Microsoft Word document.
- Go to the Home tab in the ribbon and select Paste or use Ctrl + V as a keyboard shortcut.
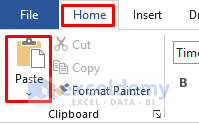
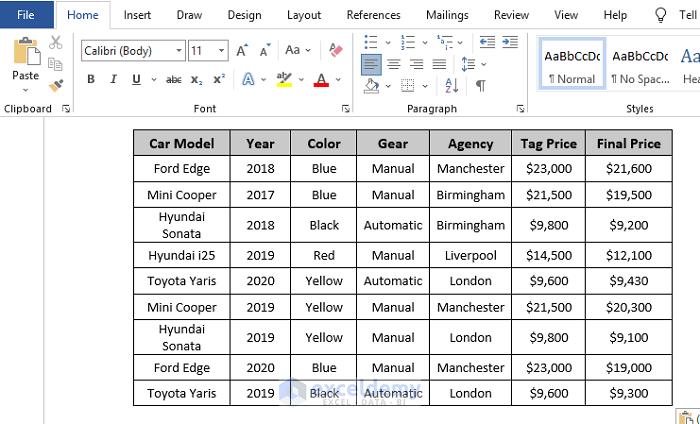
Method 3 – Using a Large Excel Table as a Linked Object
In the previous methods, we got a static solution. If you change the dataset in Excel, the Word table won’t change. Using the table as a linked object solves that, automatically adjusting the table in Word based on changes in Excel. You need to have both files in the same folder for them to remain linked.
Steps
- Select the Excel dataset.

- Copy the table with Ctrl + C or choose the Copy option from the right-click context menu.

- Open a new Microsoft Word document.
- Go to the Home tab in the ribbon and select Paste from the Clipboard group.

- From the Paste Options list, select Paste Special.

- A Paste Special dialog box will appear. Select Paste link.

- Select Microsoft Excel Worksheet Object from the options.
- Click on OK.
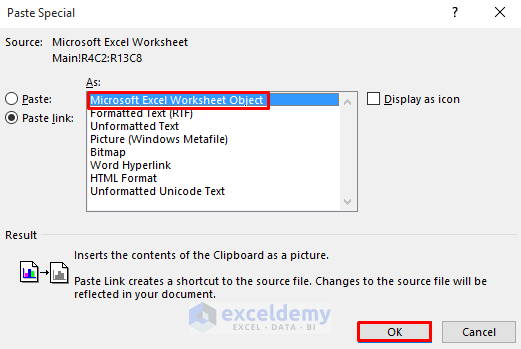
- There we have the desired result.
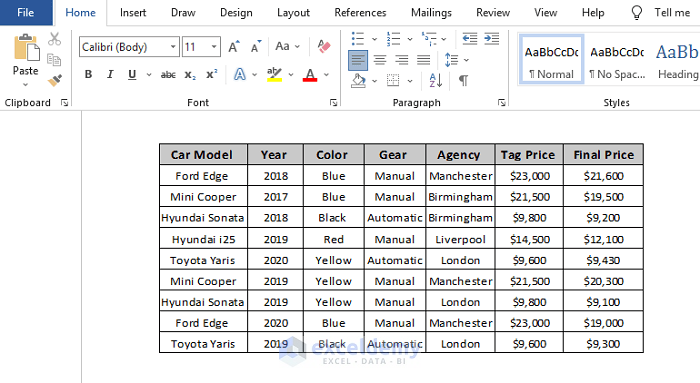
- If you double-click on the table, it will open the original Excel file. We changed cell G5 from $23,000 to $24,000 and saved the file.
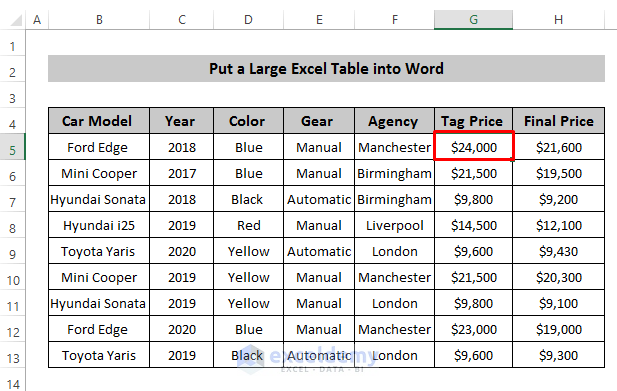
- Go to the Word document.
- Right-click on the table and select Update Link.
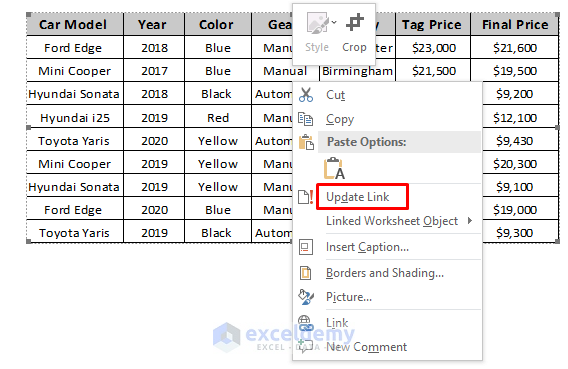
- This will update the dataset based on the Excel file.
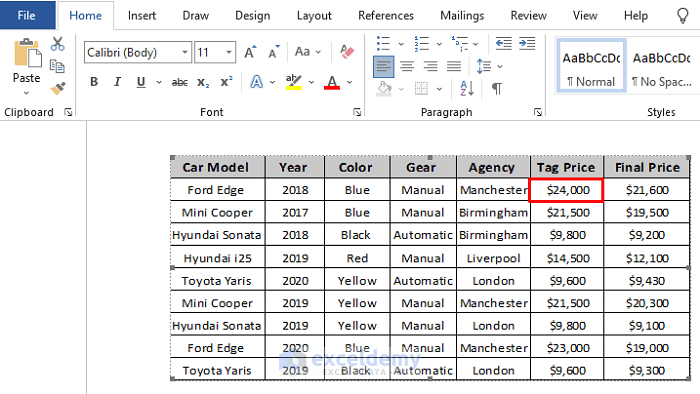
Method 4 – Enabling the Excel Interface
In the previous method, you need to have both Excel and Word files to keep the datasets linked. This method will eliminate this problem.
Steps
- Select the Excel dataset.


- Open a new Microsoft Word document.
- Go to the Home tab in the ribbon and select Paste from the Clipboard group.


- A Paste Special dialog box will appear. Select the Paste option.

- Select Microsoft Excel Worksheet Object from the options.
- Click on OK.
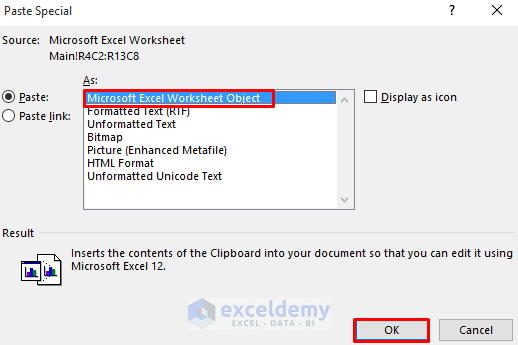
- There we have our desired result.
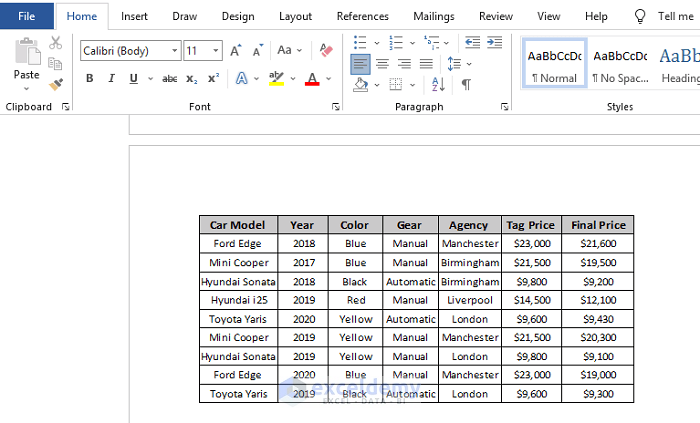
- If you double-click on the table, it will open it with Excel’s interface for editing.
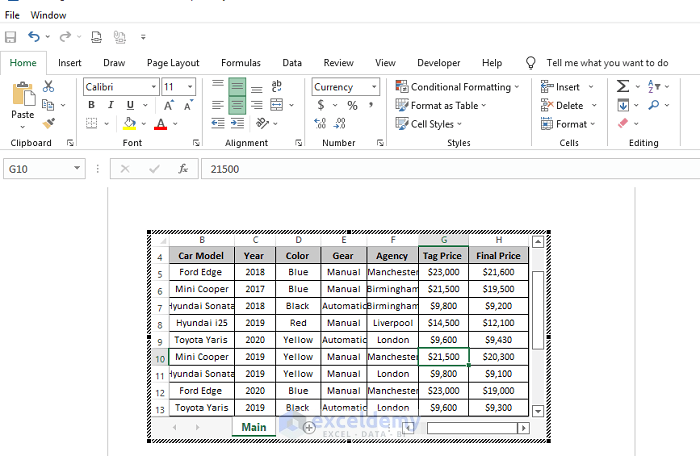
Note
The biggest advantage of using this method is that there is no need to track two separate Excel and Word files.
Method 5 – Put a Large Excel Table into Word as a Static Image
- Select the Excel dataset.


- Open a new Microsoft Word document.
- Go to the Home tab in the ribbon and select Paste from the Clipboard group.


- A Paste Special dialog box will appear. Select the Paste option.

- Select Picture(Enhanced Metafile) from the options.
- Click on OK.
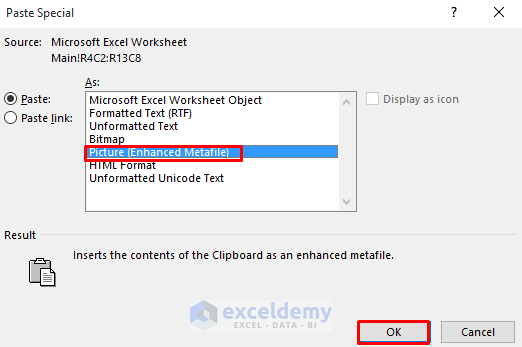
- This will give a static image of the dataset.
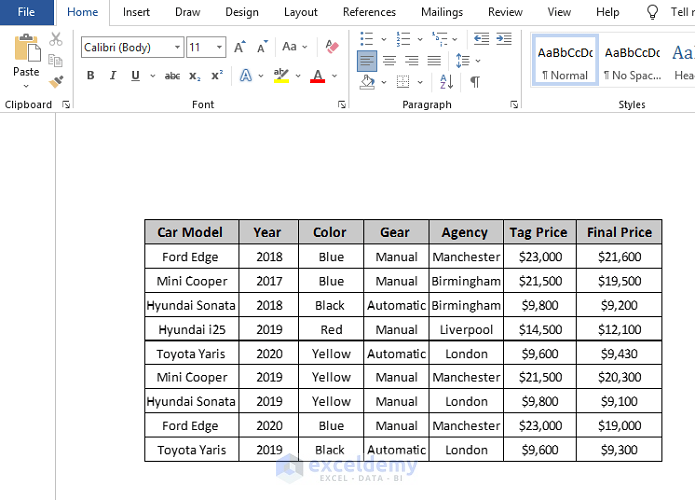
Method 6 – Using a Linked Image
Steps
- Select the Excel dataset table.


- Open a new Microsoft Word document.
- Go to the Home tab in the ribbon and select Paste from the Clipboard group.


- A Paste Special dialog box will appear. Select Paste link.

- Select Picture(Enhanced Metafile) from the options.
- Click on OK.
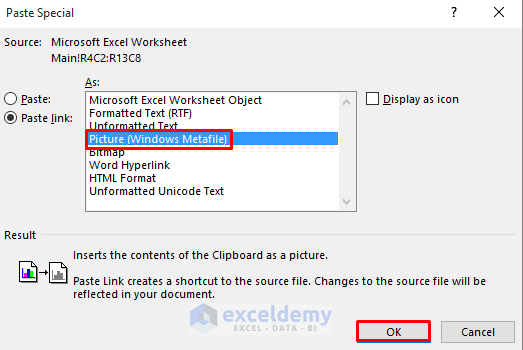
- This will provide an image that is linked with the original Excel file.
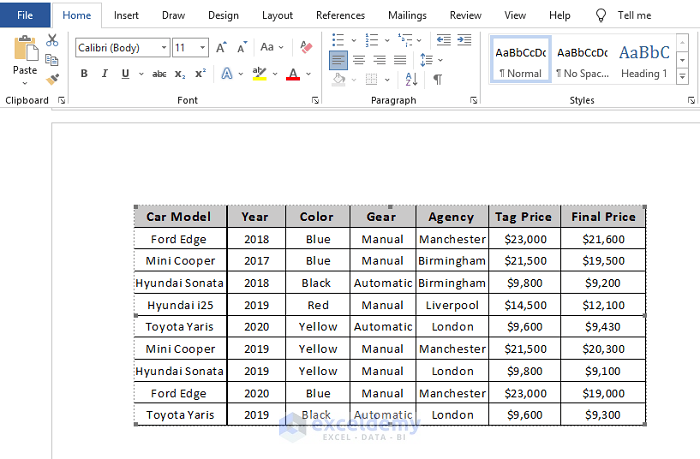
Note
If you share the Word file with someone, then make sure you share the linked Excel file as well. Otherwise, it will act as a regular image.
Method 7 – Utilizing the Object Command
Steps
- In Microsoft Word, go to the Insert tab in the ribbon and select the Text group.

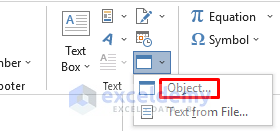
- An Object dialog box will appear. Select Create from File, Browse the Excel file from your computer, and click on OK.
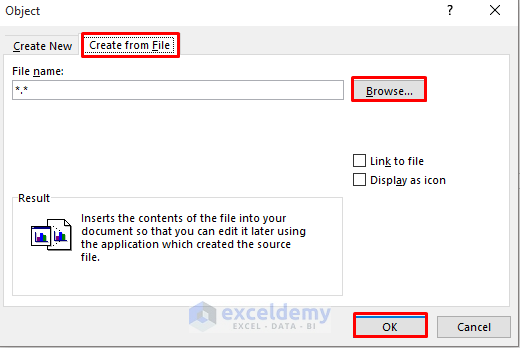
- This will open the Excel table in Word.
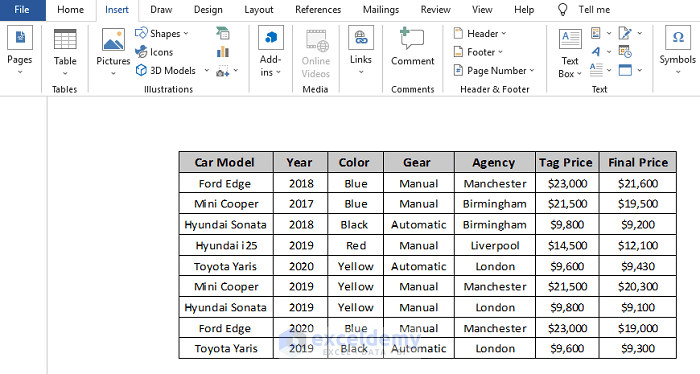
Download Practice Workbook
Download this practice workbook and the Word file from below.
Related Articles
- How to Paste Excel Table into Word Fit to Page
- How to Add Drop-Down List in Word from Excel
- How to Create Multiple Word Documents from Excel
Save Saved Removed 0
Durjoy Paul
Durjoy Kumar, with a BSc in Naval Architecture & Engineering from Bangladesh University of Engineering and Technology, is a dedicated contributor to the ExcelDemy project. His substantial contributions include crafting numerous articles and demonstrating expertise in Excel and VBA. Durjoy adeptly automates Excel challenges using VBA macros, offering valuable solutions for user interface challenges. Apart from creating Excel tutorials, he is interested in Data Analysis with MS Excel, SPSS, C, C++, C#, JavaScript, Python Web Scraping, Data Entry. Read Full Bio
We will be happy to hear your thoughts
Leave a reply Cancel reply
Recent Posts
- 5 Excel Formulas Every Data Analyst Should Know
- 5 Essential Excel Functions for Data Analysis
- Excel Power Pivot Measures – 5 Examples
- Power Pivot Formulas (2 Suitable Examples)
- Excel Data for Analysis (Free Download 11 Suitable Datasets)
- Excel Sample Data (Free Download 13 Sample Datasets)
Posts from: Export Excel to Word
- How to Add a Drop-Down List in Word from Excel (2 Ways)
- How to Paste Excel Table into Word Fit to Page: 3 Methods
- How to Link Excel to Word for Automatic Updates
- How to Copy Table from Excel to Word (3 Easy Ways)
- How to Copy from Excel to Word Without Losing Formatting: 4 Methods
- How to Transfer Data from Excel to Word Automatically (5 Methods)
- How to Insert Excel Table into Word: 8 Easy Ways
- How to Insert an Excel Spreadsheet into Word (4 Easy Methods)
- How to Insert an Excel Table in MS Word with Formulas – 2 Methods
- How to Paste Excel Table into Word in Landscape (3 Easy Ways)
About ExcelDemy.com
ExcelDemy is a place where you can learn Excel, and get solutions to your Excel & Excel VBA-related problems, Data Analysis with Excel, etc. We provide tips, how to guide, provide online training, and also provide Excel solutions to your business problems.